Adding the InfoTrack widget to MyCase lets you access many of the core capabilities of InfoTrack without ever leaving your case record in MyCase.
With the widget added, you can perform tasks like:
- Checking the statuses of InfoTrack orders
- Launching new InfoTrack orders
- Accessing InfoTrack support
In this article, we'll show you how to set up the widget in MyCase and use it in your daily work.
Setting up the widget
To add the InfoTrack widget, first open up any case record in MyCase.
Under the Items & Info tab, click the button that says InfoTrack: File and Serve.
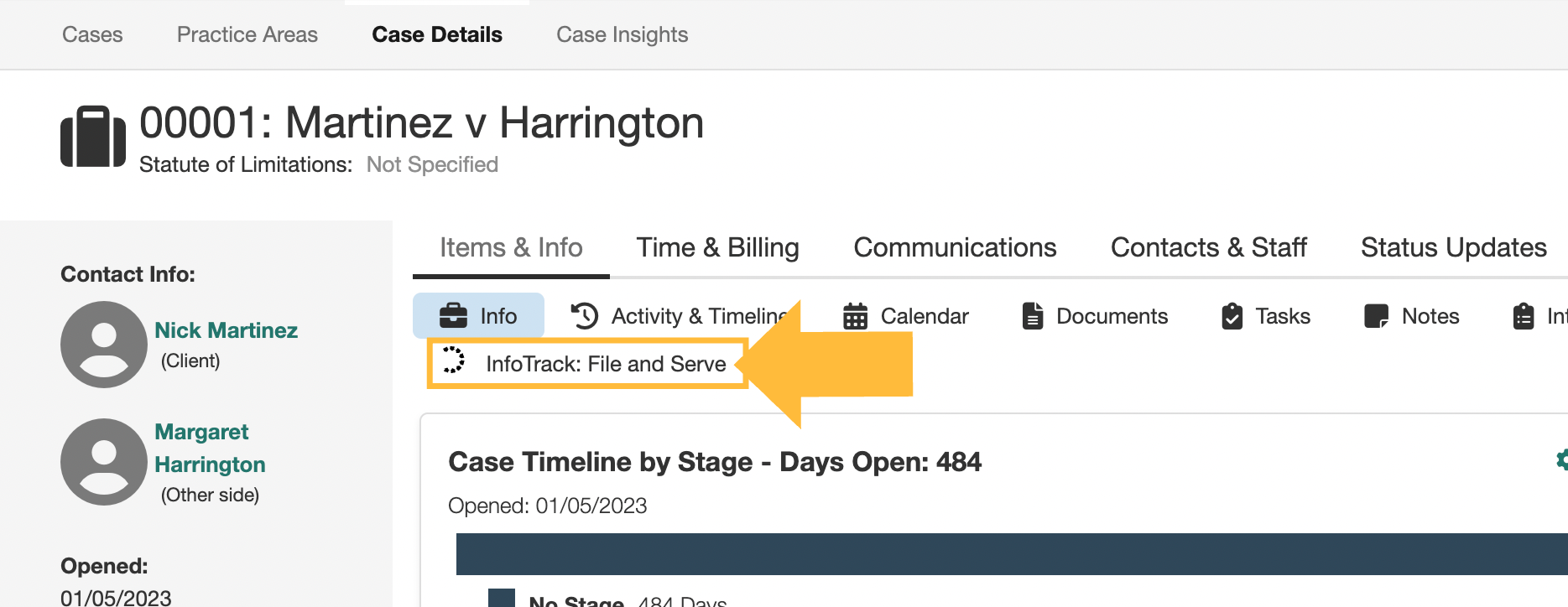
A modal should appear summarizing the benefits and features of the InfoTrack widget. Click Connect to InfoTrack to continue.

After the widget is added, it should appear automatically on the InfoTrack: File and Serve page.
Using the widget
The InfoTrack widget for MyCase consists of four main parts:
- A menu of state-specific legal services (blue rectangle)
- A menu of national legal services (green rectangle)
- A menu of support resources (red rectangle)
- A searchable list of all orders that can filtered by status category (yellow rectangle)


1. File and Serve menu
The list of order options you see in this part of the widget depends on the state you select in the drop-down menu at the top.
Once your state is selected, you may click any button to launch a new order workflow in InfoTrack. Or, click the File & Serve Dashboard link at the bottom to access a summary of recent filing or process serving orders for that state.
When the selected case has one or more active filings in it, the title of this menu box will change to Recent Cases (see below). The menu will display the basic case information and automatically link all new orders to the case. This allows you to place additional orders more quickly, because InfoTrack will pre-fill case information for you.
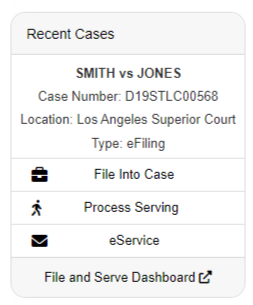
2. National Services menu
Click any of these options to launch a new order workflow in InfoTrack.
3. Help Desk menu
View the phone number for the InfoTrack Help Desk, send an email request for support or access our on-demand library of support materials.
![]() 4. Order list
4. Order list
Use the color-coded toggles to filter orders by which stage of the order process they are in.

Or, use the search bar to look up a specific order by any words in the description or service name.
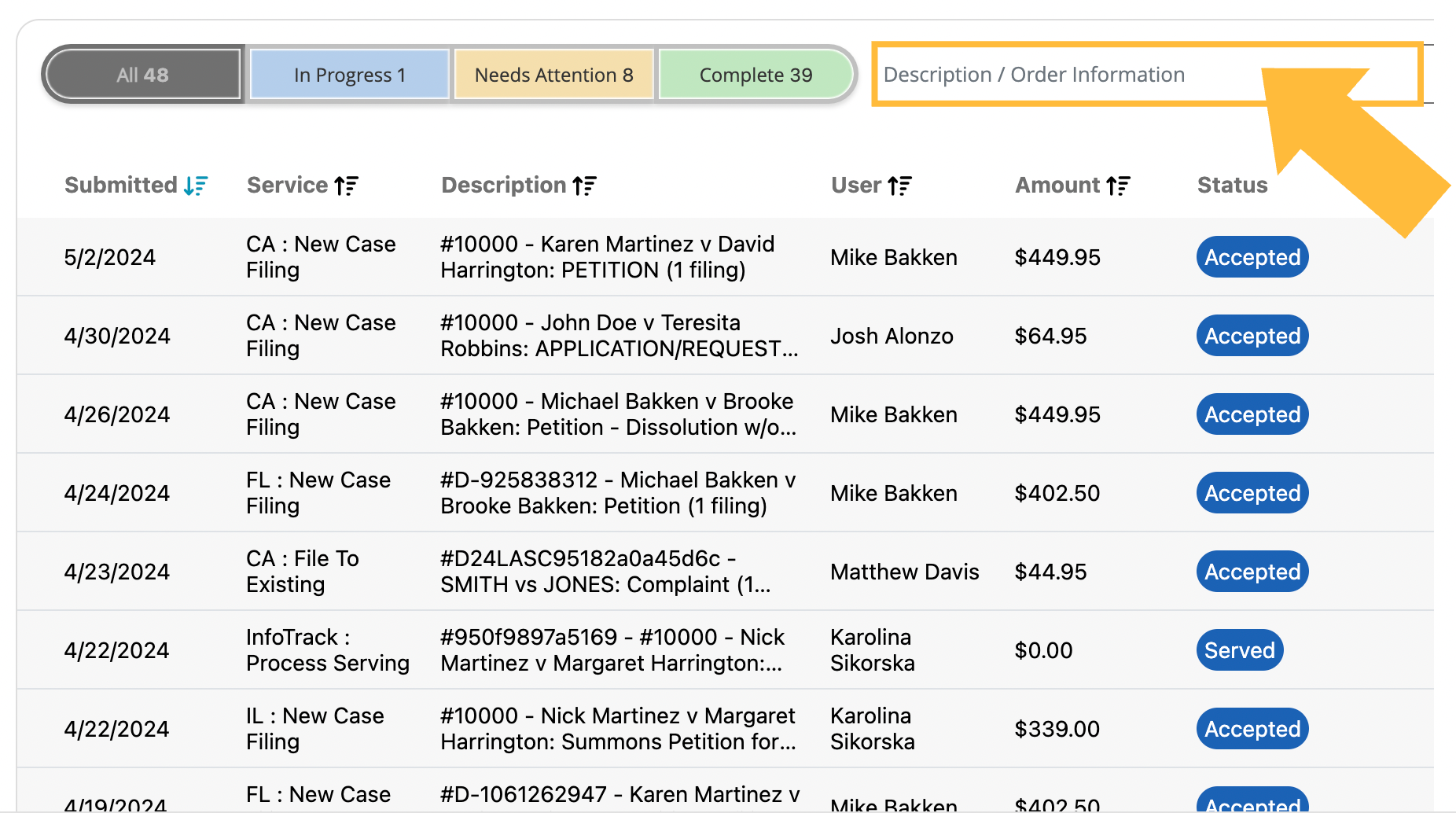
By default, orders are sorted by date last submitted. Click any column header once to sort by that field, and again to switch between ascending and descending order.
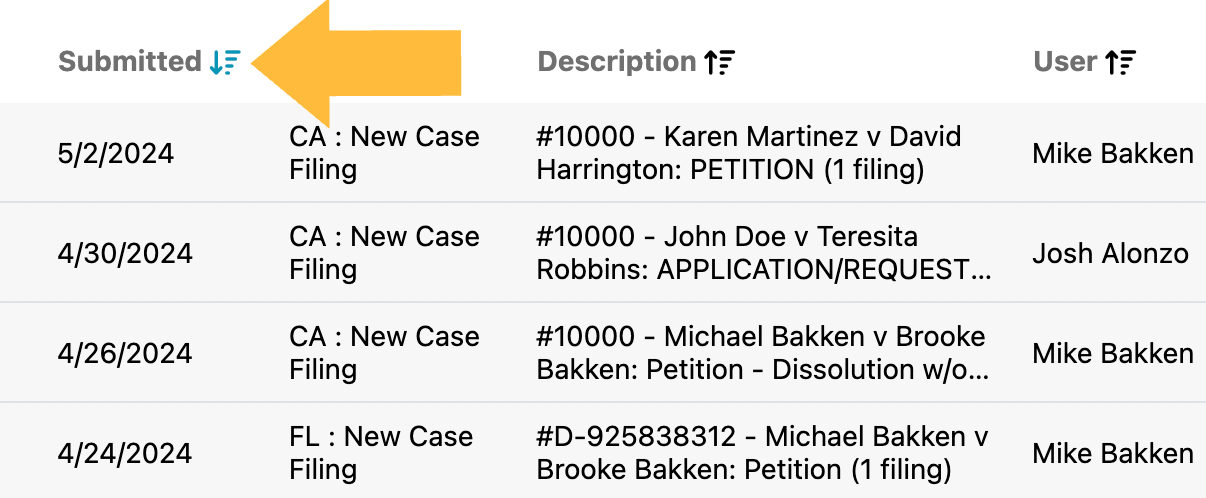
Returning to the widget
If you close out of the widget or your case, you must reload the InfoTrack widget to use it again.
Simply open the case you'd like to examine, return to the Items & Info tab and click the InfoTrack: File & Serve button once again.
