Placing a DocketSync order from within LEAP
To access DocketSync, navigate to the Details and Correspondence tab. Click on the DocketSync button on the matter toolbar. This will initiate a search in the state court system.
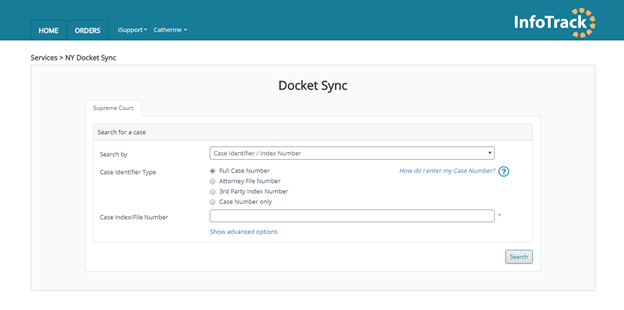
Selecting docket information
Once the case has been located you will be presented with all the available case details from the court system.
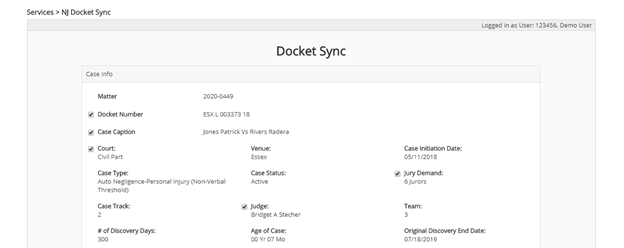
Click Submit to continue to the options page.
Choose from three options to begin creating your cards:
- If the card already exists in LEAP, select from your existing card list
- If there is no contact card available in LEAP, create a new card
- You may also skip creating a card.
Select each card you want to sync into the matter.
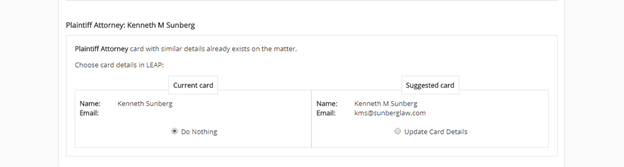
Click Submit to begin the process of syncing the docket back to LEAP.
As the sync progresses, a green check will appear beside each card that has been successfully created and synced back to the matter.
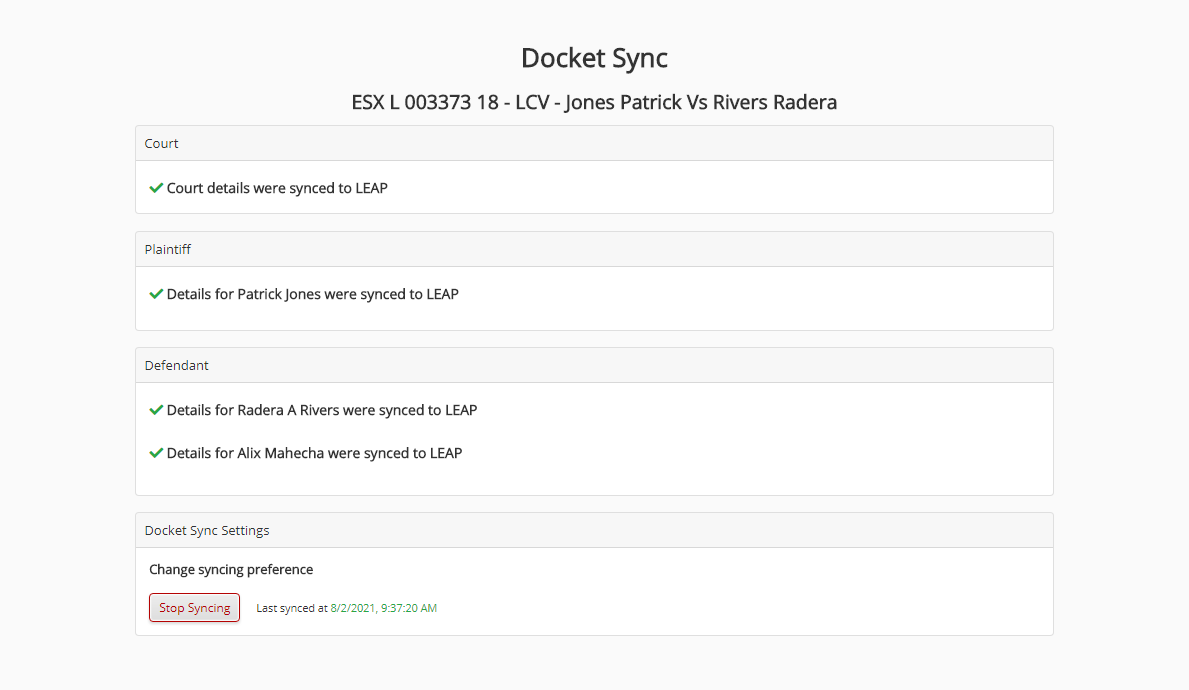
The order summary page displays a timestamp of the latest activity on the case. You can also choose to stop syncing a case from the summary page.
Accessing returned docket information
Once the sync is complete, your matter will start auto-populating with the case information and documents, neatly stored in a DocketSync folder in the Correspondence section.
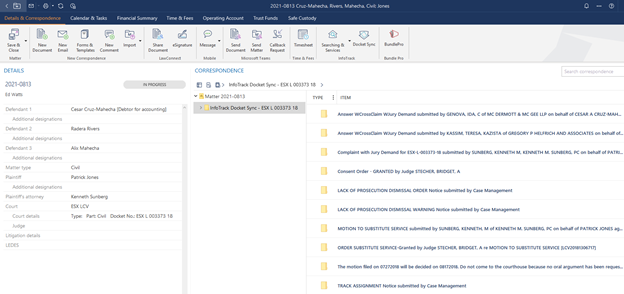
Expense Tracking
Expenses associated with the DocketSync order are automatically recorded on the Operating Account tab as Expense Recoveries.
You can view an active DocketSync order for your matter at any time by clicking on the DocketSync button on the matter toolbar.